Die wichtigsten Kurzbefehle für Desktop-Screenreader
In diesem Beitrag habe ich die aus meiner Sicht wichtigsten Kurzbefehle für die Desktop-Screenreader NVDA, JAWS, Narrator und Apple VoiceOver zusammengefasst. Es gibt viele mehr, aber viel kann jeder ;-). Bei Tests für digitale Barrierefreiheit sind Screenreader enorm hilfreich. Denn sie helfen, Fehler aufzudecken, die das bloße Auge nicht sieht.
Dank der Shortcuts soll die Bedienung eines Screenreaders auch für weniger versierte Anwender effektiver werden. Und Sie werden sehen: Auf einmal macht das Ganze richtig Spaß! Umso mehr, wenn die getesteten Websites vernünftig programmiert sind ...
Allgemeine Hinweise zu Shortcuts für NVDA, JAWS, Narrator und Apple VoiceOver
Die Modifier Keys (Steuertasten) der verschiedenen Screenreader
Vorab sei erwähnt, dass es je nach Screenreader spezielle Steuertasten (oft als „Modifier Keys“ bezeichnet) gibt. Meist können diese in den Einstellungen konfiguriert werden:
- NVDA und Jaws: Die Standard-Taste ist
Einfügen (Insert), sowohl die „klassische“ Taste als auch die auf dem Nummernblock. Im Menü „Einstellungen“ kann auch die Feststelltaste (=Caps Lock) als primäre Steuertaste definiert werden (was z. B. auf einem Laptop ohne Einfügen-Taste oder bei einer Mac-Tastatur zwingend notwendig ist) - Narrator:
Caps-LockoderEinfügen (Insert)stehen zur Wahl. - VoiceOver auf Mac OS: Die Standard-Tastenkombination ist
Ctrl+Option. Wobei auch hierCaps Lockim VoiceOver-Dienstprogramm als alleinige oder parallele Steuertaste festgelegt werden kann.
Ich verwende in den folgenden Tabellen immer den Namen des Screenreaders stellvertretend zur definierten Steuertaste, VoiceOver kürze ich mit VO ab.
Modi von Screenreadern: Lese-/Browse-Modus, Formular-Modus/Applikationsmodus, Scan-Modus (Narrator)
Standardmäßig befindet man sich beim Start des Screenreaders im Browse- bzw. Lese-Modus. Erreicht man ein Formular, stellen die Screenreader automatisch auf den Formular-Modus um (bei Klick ins erste Feld). Der Grund: Die gängigen Kurzbefehle sind so deaktiviert, und alle Buchstaben und Zahlen können in die Formularfelder eingegeben werden.
So wechselt man zwischen verschiedenen Modi
- NVDA:
NVDA+Leertaste - JAWS:
+auf dem Nummernblock (bei aktivem, vorher automatisch scharf geschalteten Formular-Modus) - Narrator:
Narrator+Leertasteruft den „Scan-Mode“ auf, der es ermöglicht, über entsprechende Tastatur-Kürzel durch die Seite zu navigieren. Daneben gibt es verschiedene Views, um bestimmte Elemente zu fokussieren, z. B. Tabellen oder Headlines. Und schließlich einen Developer Mode: Dabei werden nur die Objekte und der Text hervorgehoben, die programmatisch zugänglich sind. - Apple VoiceOver: Die gängige Literatur dazu sagt: „nicht vorhanden“. Aber es gibt eine Möglichkeit, nach bestimmten Objekten wie Überschriften, Listen, Tabellen etc. zu navigieren, und zwar mit
VO+Command+Pfeil nach rechts. Mehr Erläuterungen dazu weiter unten.
Nützlich kann ein solcher Switch zwischen den Modi sein, wenn man sich einen Überblick über ein Formular machen möchte und die Taste f im Lese-Modus dafür verwendet: So springt man von Formularelement zu Formularelement, ohne den Fokus ins Feld zu setzen. Damit werden auch keine weiteren Optionen wie „Autovervollständigen“ oder etwaige Adhoc-Fehlermeldungen (nach Verlassen des Feldes) vorgelesen.
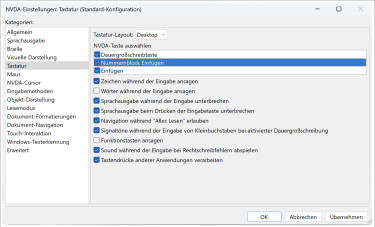
NVDA und JAWS über Parallels Desktop auf dem Mac
Nutzt man Parallels Desktop als virtuelle Windows-Umgebung auf dem Mac zusammen mit einer Mac-Tastatur, gibt es ein Problem: Die Aktivierung der Feststelltaste als Alternative zur nicht vorhandenen Einfügen-Taste funktioniert nicht. Drei Lösungen dafür:
- Verwendung einer Windows-Tastatur
- Installation des Programms „Karabiner-Elements“ und Zuweisung einer alternativen Taste oder Tastenkombination als Einfügen-Taste. Hier geht es zur Karabiner-Anleitung der Deque University.
- Für Nutzer einer Mac-Tastatur mit Nummernblock: Deaktivieren Sie den Nummernblock und nutzen Sie dann die Taste
0(Null). Auf dem Mac-Laptop funktioniert das logischerweise nicht, da kommt man um Zusatz-Software nicht herum. Außer man verwendet eine externe Tastatur ;-) Oder habt ihr eine Lösung parat? Schreibt mich gern an!
Anmerkung zu den Tabellen
Ich verwende die Tastenbezeichnung Ctrl als Synonym zu Strg. Die Taste Alt entspricht der Taste Option auf dem Mac.
Tastatur-Kurzbefehle für den NVDA-Screenreader
NVDA: allgemeine Tastatur-Kürzel und Vorlese-Optionen
| Befehl | Tasten-Kombination |
|---|---|
| NVDA anschalten | Ctrl + Alt + N |
| NVDA ausschalten | NVDA + Q |
| Nach Wort/Satz suchen | NVDA + Ctrl + F |
| Link aktivieren | Enter |
| Button aktivieren | Enter oder Leertaste |
| Nächstes/vorheriges Element vorlesen | Pfeil nach unten/oben |
| Ab hier alles vorlesen | NVDA + Pfeil nach unten |
| Nächsten/vorherigen Absatz vorlesen | Ctrl + Pfeil nach unten/oben (Mac/Parallels: Ctrl + Shift + Pfeil nach unten/oben) |
| Vorlesen stoppen | Ctrl (bei Mac/Parallels auch Leertaste) |
NVDA: Navigieren, Orientieren und Springen auf der Seite
| Befehl | Tasten-Kombination |
|---|---|
| Zum nächsten/vorherigen fokussierbaren Element | Tab / Shift + Tab |
| Zur nächsten/vorherigen Überschrift | h / Shift + h |
| Direkt zu Überschrift 1–6 | 1, 2, 3, 4, 5, 6 (Mac/Parallels: bei ausgeschaltetem Nummernblock die Zahlen über den Buchstaben verwenden) |
| Alle Überschriften auflisten | NVDA + F7 |
| Zum nächsten/vorherigen Landmark (Sprungmarke) | d / Shift + d |
| Zum „Main-Content“-Landmark | nicht verfügbar |
| Zum nächsten/vorherigen Link | k / Shift + k |
| Zum nächsten/vorherigen nicht besuchten Link | u / Shift + u |
| Zum nächsten/vorherigen besuchten Link | v / Shift + v |
| Zur nächsten/vorherigen Liste | l / Shift + l |
| Zur nächsten/vorherigen Grafik | g / Shift + g |
| Zum nächsten/vorherigen Formularfeld bzw. -element | f / Shift + f |
| Alle zentralen Elemente auflisten | NVDA + F7 (Auswahl im Fenster: Links, Überschriften, Formularfelder, Schalter/Buttons, Landmarks (Sprungmarken); Schließen via Escape |
NVDA: Bedienung von Tabellen
| Befehl | Tasten-Kombination |
|---|---|
| Zur nächsten/vorherigen Tabelle auf der Seite | t / Shift + t |
| Zur nächsten/vorherigen Zelle in einer Zeile | Ctrl + Alt + Pfeil nach rechts/links |
| Zur nächsten/vorherigen Zelle in einer Spalte | Ctrl + Alt + Pfeil nach unten/oben |
Tastatur-Kurzbefehle für den JAWS-Screenreader
JAWS: allgemeine Tastatur-Kürzel und Vorlese-Optionen
| Befehl | Tasten-Kombination |
|---|---|
| JAWS anschalten | nicht verfügbar |
| JAWS ausschalten | JAWS + F4 |
| Nach Wort/Satz suchen | Ctrl + F |
| Link aktivieren | Enter |
| Button aktivieren | Enter oder Leertaste |
| Nächsten/vorheriges Satz vorlesen | Pfeil nach unten/oben |
| Ab hier alles vorlesen | JAWS + Pfeil nach unten |
| Vorspulen/Zurückspulen | Pfeil nach rechts/links während alles vorgelesen wird |
| Vorlesen stoppen | Ctrl (bei Mac/Parallels auch Leertaste) |
JAWS: Navigieren, Orientieren und Springen auf der Seite
| Befehl | Tasten-Kombination |
|---|---|
| Zum nächsten/vorherigen fokussierbaren Element | Tab / Shift + Tab |
| Zur nächsten/vorherigen Überschrift | h / Shift + h |
| Direkt zu Überschrift 1–6 | 1, 2, 3, 4, 5, 6 (Mac/Parallels: bei ausgeschaltetem Nummernblock die Zahlen über den Buchstaben verwenden) |
| Alle Überschriften auflisten | JAWS + F6 |
| Zum nächsten/vorherigen Landmark | r / Shift + r |
| Zum „Main-Content“-Landmark | q |
| Zum nächsten/vorherigen Link | nicht verfügbar |
| Zum nächsten/vorherigen nicht besuchten Link | u / Shift + u |
| Zum nächsten/vorherigen besuchten Link | v / Shift + v |
| Alle Links anzeigen | JAWS + F6 |
| Zur nächsten/vorherigen Liste | l / Shift + l |
| Alle Listen anzeigen | JAWS + F7 |
| Zur nächsten/vorherigen Grafik | g / Shift + g |
| Zum nächsten/vorherigen Formularfeld bzw. -element | f / Shift + f |
| Alle zentralen Elemente auflisten | JAWS + F3 und dann Auswahl im Fenster: Überschriften, Links, Formulare, Schalter/Buttons, Tabellen, Landmarks (Sprungmarken) und vieles mehr (Schließen via Escape) |
JAWS: Bedienung von Tabellen
| Befehl | Tasten-Kombination |
|---|---|
| Zur nächsten/vorherigen Tabelle auf der Seite | t / Shift + t |
| Zur nächsten/vorherigen Zelle in einer Zeile | Ctrl + Alt + Pfeil nach rechts/links |
| Zur nächsten/vorherigen Zelle in einer Spalte | Ctrl + Alt + Pfeil nach unten/oben |
| Alle Tabellen listen | JAWS + Ctrl + T |
Tastatur-Kurzbefehle für den Narrator-Screenreader
Narrator: allgemeine Tastatur-Kürzel und Vorlese-Optionen
| Befehl | Tasten-Kombination |
|---|---|
| Narrator anschalten | Windows-Logo + Ctrl + Enter |
| NVDA ausschalten | Narrator + Esc |
| Suche aktivieren | Narrator + Ctrl + Enter |
| Link aktivieren | Enter |
| Button aktivieren | Enter oder Leertaste |
| Nächstes/vorheriges Element vorlesen | Pfeil nach unten/oben |
| Ab hier alles vorlesen | Narrator + Pfeil nach unten |
| Nächsten Absatz vorlesen | Narrator + Ctrl + l |
| Vorherigen Absatz vorlesen | Narrator + Ctrl + j |
| Aktuellen Absatz vorlesen | Narrator + Ctrl + k |
| Vorlesen stoppen | Ctrl (bei Mac/Parallels auch Leertaste) |
Narrator: Navigieren, Orientieren und Springen auf der Seite
| Befehl | Tasten-Kombination |
|---|---|
| Zum nächsten/vorherigen fokussierbaren Element | Tab / Shift + Tab |
| Zur nächsten/vorherigen Überschrift | h / Shift + h (nur im Scan-Modus) |
| Direkt zu Überschrift 1–6 | 1, 2, 3, 4, 5, 6 (nur im Scan-Modus; Mac/Parallels: bei ausgeschaltetem Nummernblock die Zahlen über den Buchstaben verwenden) |
| Alle Überschriften auflisten | Narrator + F6 |
| Zum nächsten/vorherigen Landmark | d / Shift + d(nur im Scan-Modus) |
| Zum „Main-Content“-Landmark | Narrator + n |
| Zum nächsten/vorherigen Link | k (nur im Scan-Modus) |
| Zum nächsten/vorherigen nicht besuchten Link | nicht verfügbar |
| Zum nächsten/vorherigen besuchten Link | nicht verfügbar |
| Alle Links anzeigen | Narrator + F7 |
| Zur nächsten/vorherigen Liste | nicht verfügbar |
| Alle Listen anzeigen | Narrator + F7 |
| Zur nächsten/vorherigen Grafik | nicht verfügbar |
| Zum nächsten/vorherigen Formularfeld bzw. -element | f (nur im Scan-Modus) |
| Aufruf verschiedener Views (Navigation zwischen verschiedenen Modi) | Narrator + Seitenpfeil nach oben/unten oder: Narrator + Ctrl + Pfeil nach unten/oben, dann Navigation nach Buchstaben, Wörtern, Zeilen, Absätzen, Elementen, Formularfeldern, Landmarks (Sprungmarken), Überschriften, Links, Tabellen |
Narrator: Bedienung von Tabellen
| Befehl | Tasten-Kombination |
|---|---|
| Zur nächsten/vorherigen Tabelle auf der Seite | t / Shift + t (nur im Scan-Modus) |
| Zur nächsten/vorherigen Zelle in einer Zeile | Ctrl + Alt + Pfeil nach rechts/links |
| Zur nächsten/vorherigen Zelle in einer Spalte | Ctrl + Alt + Pfeil nach unten/oben |
| Alle Tabellen listen | Aufruf über Views (s. o.) |
Narrator: Bedienung von Touch-Geräten
| Befehl | Wisch-Geste |
|---|---|
| Alles unter dem Finger lesen | Berühren oder nach unten ziehen mit einem Finger |
| Auf Button/Link klicken | Doppel-Tap mit einem Finger |
| Vorlesen stoppen | Doppel-Tap mit 2 Fingern |
| Zum nächsten/vorherigen fokussierbaren Element | Nach rechts/links wischen mit 3 Fingern |
| Nach unten/oben scrollen | Nach oben/unten wischen mit 2 Fingern |
| Nach rechts/links scrollen | Nach links/rechts wischen mit 2 Fingern |
| Suchen | Doppel-Tap mit 4 Fingern |
Kurzbefehle für den Apple VoiceOver Screenreader (Mac OS)
VoiceOver Mac OS: allgemeine Tastatur-Kürzel und Vorlese-Optionen
| Befehl | Tasten-Kombination |
|---|---|
| VO anschalten | Command + F5 |
| VO ausschalten | Command + F5 |
| Nach Wort/Satz suchen | Command + F |
| Link aktivieren | Enter |
| Button aktivieren | Enter |
| Nächsten/vorherigen Absatz vorlesen | VO + Pfeil nach rechts/links |
| Ab hier alles vorlesen | VO + a |
| Zum nächsten fokussierbaren Element | Tab (je nach ausgewählter Navigationsoption, siehe unten) beginnt die Tab-Auswahl am Beginn der Seite) |
| Vorlesen stoppen | Ctrl |
VoiceOver Mac OS: Navigieren, Orientieren und Springen auf der Seite
| Befehl | Tasten-Kombination |
|---|---|
| Zum nächsten/vorherigen fokussierbaren Element | Tab / Shift + Tab (Achtung: je nach ausgewählter Navigationsart kann es sein, dass die Tab-Auswahl beim ersten Element der Seite beginnt) |
| Zur nächsten/vorherigen Überschrift | VO + Command + h / VO + Command + Shift + h |
| Direkt zu Überschrift 1–6 | nicht verfügbar |
| Alle Überschriften auflisten | VO + u (Aufruf Rotor-Inhalte) und Navigation mit Pfeil nach rechts/links zu Überschriften (dann Auswahl mit Pfeiltasten oben/unten und Bestätigung mit Enter) |
| Zum nächsten/vorherigen Landmark | VO + Command + Pfeil nach rechts: dann Auswahl „Orientierungspunkte“ über Pfeiltasten nach rechts/links; danach mit den Pfeiltasten nach oben/unten zu den Landmarks navigieren |
| Zum „Main-Content“-Landmark | nicht verfügbar |
| Zum nächsten/vorherigen Link | VO + Command + l / VO + Command + Shift + l |
| Zum nächsten/vorherigen nicht besuchten Link | VO + u (Aufruf Rotor-Inhalte) und Navigation mit Pfeil nach rechts/links zu besuchten Links (dann Auswahl mit Pfeiltasten nach oben/unten und Bestätigung mit Enter); Anmerkung: per Default nicht verfügbar, muss in Einstellungen aktiviert werden |
| Zum nächsten/vorherigen besuchten Link | VO + Command + v / VO + Command + Shift + v |
| Alle Links anzeigen | VO + u (Aufruf Rotor-Inhalte) und Navigation mit Pfeil nach rechts/links zu Links (dann Auswahl mit Pfeiltasten nach oben/unten und Bestätigung mit Enter) |
| Zur nächsten Liste | VO + Command + x (Funktion ist aber mit Bugs behaftet und Zurück-Navigation über Listen geht nicht) |
| Alle Listen anzeigen | VO + u (Aufruf Rotor-Inhalte) und Navigation mit Pfeil nach rechts/links zu Listen (dann Auswahl mit Pfeiltasten nach oben/unten und Bestätigung mit Enter) |
| Zur nächsten/vorherigen Grafik | VO + Command + g / VO + Command + Shift + g |
| Zum nächsten/vorherigen Formularfeld bzw. -element | VO + Command + j / VO + Command + Shift + j (auch diese Funktion ist fehlerbehaftet, z. T. werden Menüs angesprungen) |
| Alle zentralen Elemente auflisten | VO + u (Aufruf Rotor-Inhalte) und Navigation mit Pfeil nach rechts/links zu: Überschriften, Links, Orientierungspunkten, Listen etc.; danach mit den Pfeiltasten nach oben/unten zum gewünschten Element navigieren Welche Inhalte erscheinen, kann in den Einstellungen zu VoiceOver definiert werden, vgl. Screenshot. |
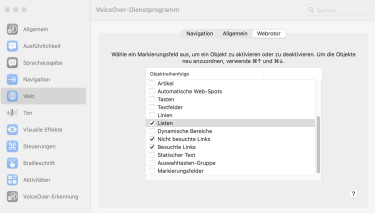
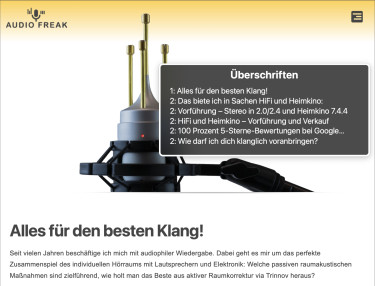
VoiceOver Mac OS: Bedienung von Tabellen
| Befehl | Tasten-Kombination |
|---|---|
| Zur nächsten/vorherigen Tabelle auf der Seite | VO + Command + t |
| Zur nächsten/vorherigen Zelle in einer Zeile | VO + Pfeil nach rechts/links |
| Zur nächsten/vorherigen Zelle in einer Spalte | VO + Pfeil nach unten/oben |
| Alle Tabellen auflisten | VO + u (Aufruf Rotor-Inhalte) und Navigation mit Pfeil nach rechts/links zu Tabellen (dann Auswahl mit Pfeiltasten nach oben/unten und Bestätigung mit Enter) |
VoiceOver Mac OS: Navigation zu bestimmten Elementen via Pfeiltasten
Eine Besonderheit von Apple VoiceOver (über die man aber kaum liest) ist eine Voreinstellung zur Navigation durch eine Seite: Über die Tastenkombination VO + Command + Pfeil nach rechts gelangt man auf ein „Rotor-Menü“. Mit weiteren Klicks auf die Taste Pfeil nach rechts wählt man das gewünschte Objekt aus, anhand dessen man navigieren möchte: z. B. Überschriften, Orientierungspunkte (= Landmarks), Listen, Tabellen.
Danach kann man mit den Tasten Pfeil nach oben und Pfeil nach unten die ausgewählten Objekte anspringen, ohne zusätzliche Tasten drücken zu müssen. Das Weiterlesen mit VO + a oder VO + Pfeil nach rechts funktioniert weiterhin.
Auch das direkte Anspringen einer anderen Objekt-Art über VO + Command + ... bleibt möglich.
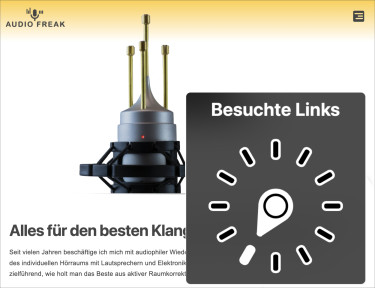
Formularsteuerung via Screenreader
Die Formular-Steuerung ist übergreifend für alle Screenreader sehr ähnlich, deshalb habe ich die Kürzel nicht für jeden Screenreader separat aufgeführt:
| Befehl | Tasten-Kombination |
|---|---|
| Zum nächsten/vorherigen fokussierbaren Formularelement | Tab / Shift + Tab |
| Zum nächsten/vorherigen Button (nur NVDA/JAWS) | b / Shift + b |
| Option auswählen (Checkbox, Radio-Button) | Leertaste |
| Nächste/vorherige Radio-Button-Option auswählen | Pfeil nach rechts/links (auch unten/oben) |
| (Fokussiertes) Drop-down ausklappen | (Alt +) Pfeil nach unten |
| Im Drop-down navigieren | Pfeil nach oben/unten oder Anfangsbuchstaben |
| Eintrag im Drop-down auswählen | Enter (und/oder Leerzeichen) |
| Formular absenden | Enter |
Kontaktieren Sie mich:

